win7打印机共享的设置方法
第一步:取消禁用Guest用户
1. 点击【开始】按钮,在【计算机】上右键,选择【管理】,如下图所示:
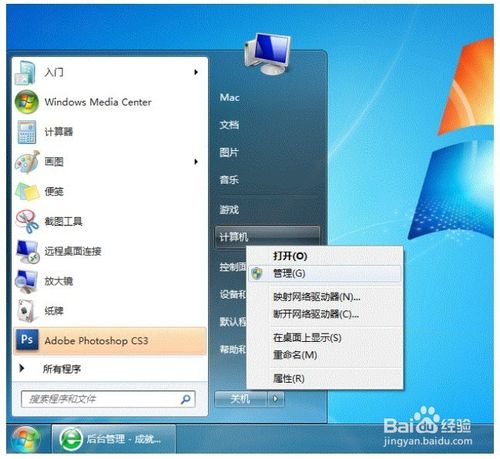
win7打印机共享的设置方法图1
2. 在弹出的【计算机管理】窗口中找到【Guest】用户(在“本地用户和组”下的“用户”中),如下图所示:
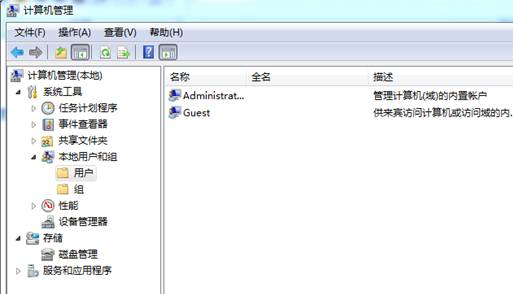
win7打印机共享的设置方法图2
3. 双击【Guest】,打开【Guest属性】窗口,确保【账户已禁用】选项没有被勾选(如下图)。
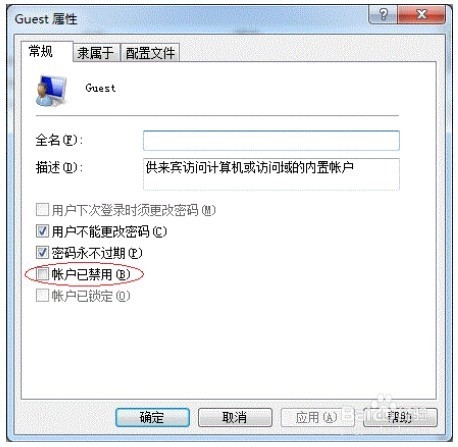
win7打印机共享的设置方法图3
第二步:打开“本地安全策略”,在“本地策略”下的“用户权限分配”中找到“拒绝从网络上访问此计算机”并双击打开。选中其中的guest将其删除。
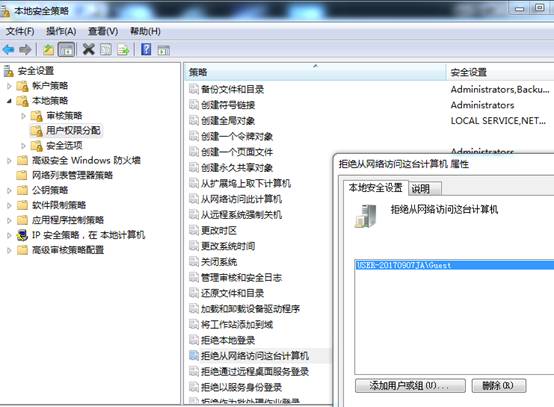
win7打印机共享的设置方法图4
在左侧的“安全选项”下找到“网络访问:本地账户的共享和安全模型”,将其模型由“经典”该为“仅来宾”。
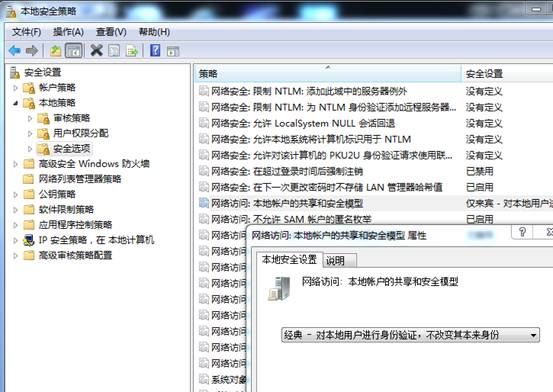
win7打印机共享的设置方法图5
备注:如何打开“本地安全策略”
1.首先在开始菜单中单击“控制面板”
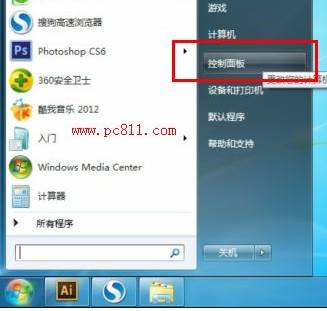
win7打印机共享的设置方法图6
2.然后在“控制面板“中单击“系统和安全”,在“系统和安全“窗口中打开“管理工具”即可找到“本地安全策略”
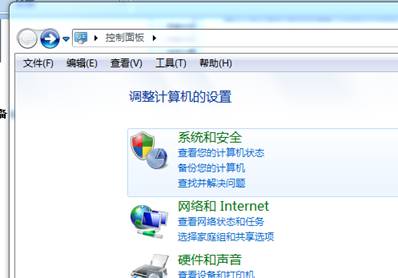
win7打印机共享的设置方法图7
第三步:共享目标打印机
1. 点击【开始】按钮,选择【设备和打印机】,如下图:
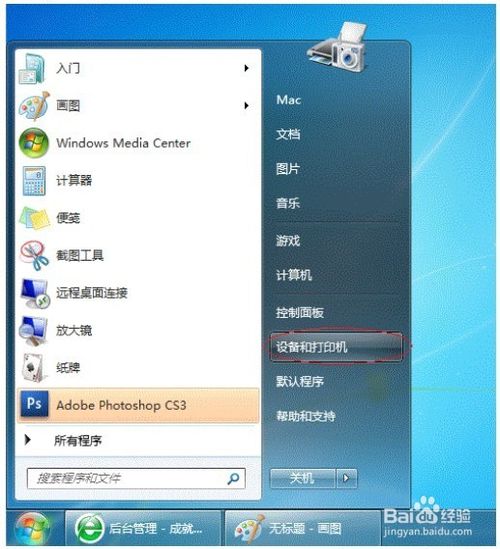
win7打印机共享的设置方法图8
2. 在弹出的窗口中找到想共享的打印机(前提是打印机已正确连接,驱动已正确安装),在该
打印机上右键,选择【打印机属性】,如下图:

win7打印机共享的设置方法图9
3. 切换到【共享】选项卡,勾选【共享这台打印机】,并且设置一个共享名(请记住该共享名,后面的设置可能会用到),如下图:
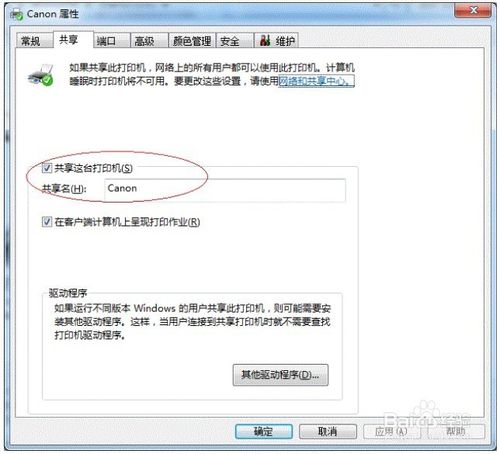
win7打印机共享的设置方法图10
第四步:在其他电脑上访问此打印机并安装驱动。
例如笔者的IP为10.0.32.80,那么则应在计算机地址栏中输入\\10.0.32.80\Canon并回车。查看系统IP的方法如下:
1 在系统托盘的【网络】图标上单击,选择【打开网络和共享中心】,如下图:
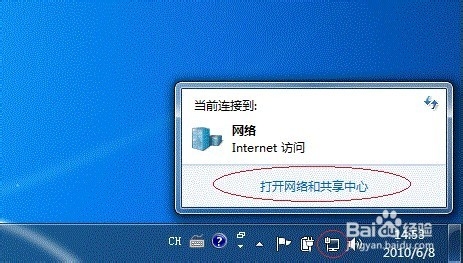
win7打印机共享的设置方法图11
2 在【网络和共享中心】找到【本地连接】,单击,如下图:
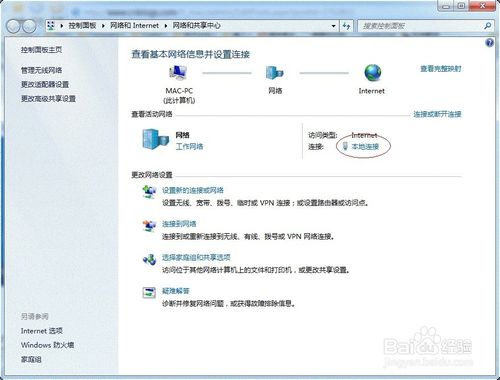
win7打印机共享的设置方法图12
3 在弹出的【本地连接状态】窗口中点击【详细信息】,如下图:
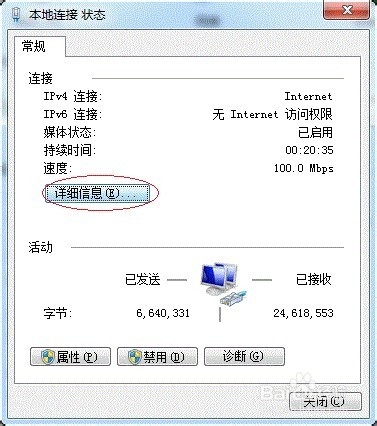
win7打印机共享的设置方法图13
4 下图中红圈标示的【IPv4 地址】就是本机的IP地址。
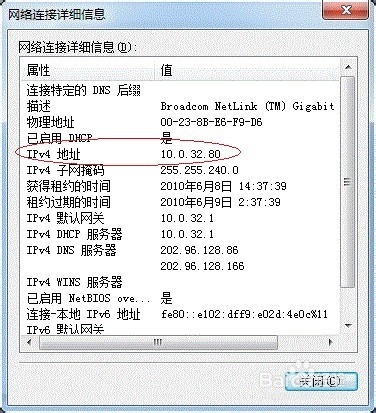
win7打印机共享的设置方法图14
2. 接下来继续前面的步骤,和第一种方法一样,系统会找到该设备并安装好驱动,读者只需耐性等待即可(如下图)。

win7打印机共享的设置方法图15
3. 接着系统会给出提示,告诉用户打印机已成功添加,直接点击【下一步】,如下图:
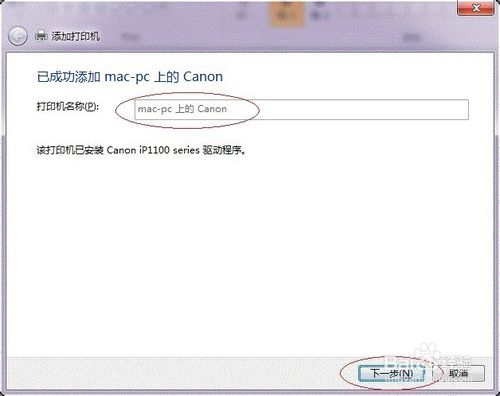
win7打印机共享的设置方法图16
4. 至此,打印机已添加完毕,如有需要用户可点击【打印测试页】,测试一下打机是否能正常工作,也可以直接点击【完成】退出此窗口,如下图
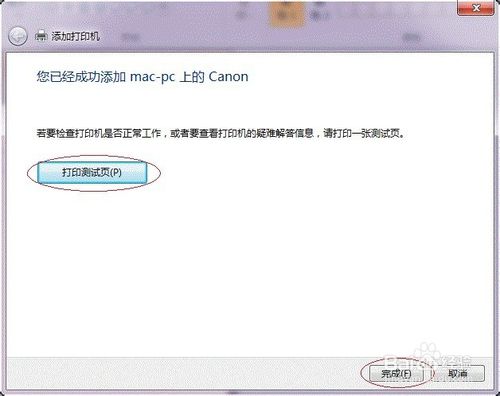
win7打印机共享的设置方法图17
成功添加后,在【控制面板】的【设备和打印机】窗口中,可以看到新添加的打印机,如下图:
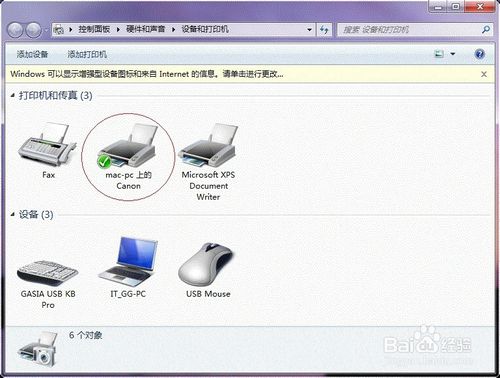
win7打印机共享的设置方法图18
